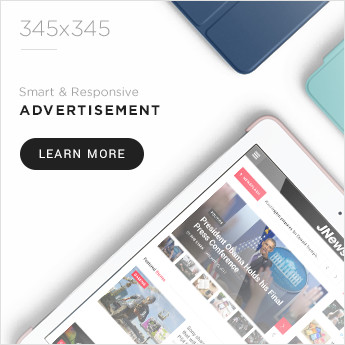Планшет iPad находится всегда под рукой — он помогает в работе и предоставляет последние новости. Невозможно представить ситуацию, когда планшет может надолго выпасть из активной работы. Однако такие случаи нередки и возникают из-за неправильно введенного пароля устройства. Экран устройства полностью отключен, однако устройство активно и существуют способы снятия неприятной блокировки. Рассмотрим подробнее причины блокировки, ее последствия и пути устранения.
Содержание
Почему планшет iPad заблокирован?
Если на экране появилась надпись «iPad отключен — подключитесь к iTunes», то это означает лишь одно — превышен лимит попыток на ввод защитного пароля. Устройства Apple обладают высокой степенью защиты от воров и хакеров, по умолчанию устройство блокирует экран через заданный пользователем промежуток времени. Чтобы затем активировать дисплей — нужно снова ввести пароль.
Когда устройство попало в руки ребенка или знакомого, помните, что они могут начать активно подбирать пароль. Существует несколько этапов защиты содержимого от «нежелательных» пользователей:
- 6 некорректных вводов пароля — блокировка устройства на минуту;
- каждая последующая попытка блокирует на 5, 15 и 60 минут соответственно;
- через 10 попыток устройство окончательно блокируется.
Существует быстрый способ восстановления доступа — стереть все данные с iPad. Однако если резервная копия данных не создавалась, то вся информация будет утеряна безвозвратно. Такой способ подойдет не каждому, поэтому ниже будут описаны более эффективные методики.
Как восстановить Айпад при помощи Айтюнс?
Для этого потребуется персональный компьютер с установленным приложением iTunes и кабель зарядки, который шел в комплекте с планшетом. Далее необходимо авторизоваться в приложении через Apple ID и приступить к восстановлению. Резервная копия через iTunes является наиболее удобным способом.
Необходимо перевести iPad в режим восстановления, шаги отличаются для разных поколений:
- для планшетов без кнопки — зажать кнопку питания и любую кнопку качельки громкости, затем появившимся ползунком отключить устройство. Далее подключить планшет кабелем к компьютеру и зажать кнопку включения до появления необходимого режима;
- для планшетов с кнопкой — отключить кнопкой питания, затем, удерживая кнопку «Home», подключить к компьютеру. Продолжать удерживать кнопку, пока не активируется режим восстановления.
Несколько элементарных шагов позволят восстановить доступ:
- запустите приложение iTunes на компьютере;
- на устройствах под управлением macOS Catalina откройте Finder, выберите свой iPad в разделе «Местоположения»;
- подождать, пока программа проведет диагностику и предложит нажать кнопку «Восстановить»;
- выбрать резервную копию, ее отсутствие подразумевает откат к заводским настройкам;
- дождаться завершения процедуры, разорвать соединение кабелем и включить планшет.
iTunes является не единственным способом восстановления.
Восстановление через iCloud
Что делать, если под рукой нет компьютера? Нужно лишь зайти на сайт сервиса iCloud, подойдет даже мобильное устройство или другой планшет. Предварительно на гаджете должен быть настроен сервис Find My iPhone, синхронизация и периодическое создание резервных копий.
Очередность этапов восстановления:
- открыть браузер и перейти по ссылке https://www.icloud.com/find;
- авторизоваться на сайте через систему Apple ID, введенные логин и пароль должны совпадать с теми, что введены на заблокированном планшете;
- перейти во вкладку «Все устройства» и найти нужный iPad;
- нажать клавишу «Стереть iPad».
Остается запустить планшет, он будет сброшен до заводского состояния. Восстановить данные можно через облачное хранилище iCloud.
Устранение возможных неполадок
Если на каком-то из этапов вы столкнулись с ошибкой — не волнуйтесь, основательно перепроверьте соблюдение методики:
- перезагрузите iPad или персональный компьютер, обновите iTunes до последней версии — зачастую это помогает перейти к этапу восстановления;
- используйте проверенный и надежный компьютер, впервые подключенный к iTunes планшет может быть не распознан. Заново проверьте правильность перевода iPad в режим восстановления. Смените USB-кабель — неоригинальный кабель может не поддерживать синхронизацию с ПК;
- подключайте планшет непосредственно в USB разъем, не используйте хабы и концентраторы;
- если вышеобозначенные методы не помогли — подберите альтернативное приложение для компьютера, которое способно произвести сброс и восстановление.
Как предотвратить блокировку в будущем?
Далее будут перечислены лишь наиболее эффективные методы:
- iOS 13 или старше позволяет через меню «Настройки» отключить блокировку при вводе некорректного пароля;
- сделайте более простой пароль, чтобы помнить его, либо отключите полностью — если iPad не содержит конфиденциальной информации;
- при предоставлении планшета детям увеличьте период работы экрана с 30 секунд до нескольких минут, это позволит избежать неприятностей;
- если находитесь на 9 попытке — дождитесь окончания таймера, это позволит обнулить счетчик попыток, особенно если хочется попытаться еще несколько раз и методом подбора сохранить данные (при отключенной резервной копии).
Теперь вы знаете что значит надпись с требованием подключиться к iTunes. Однако лучше не сталкиваться с ней и грамотно настроить использование пароля, это избавит вас от возможной утраты данных и сохранит личное время.
<meta name=»description» content=»iPad заблокирован — как восстановить доступ. Два самых действенных метода разблокировки. Как не допустить блокировки впредь? Все советы по восстановлению iPad.»/>